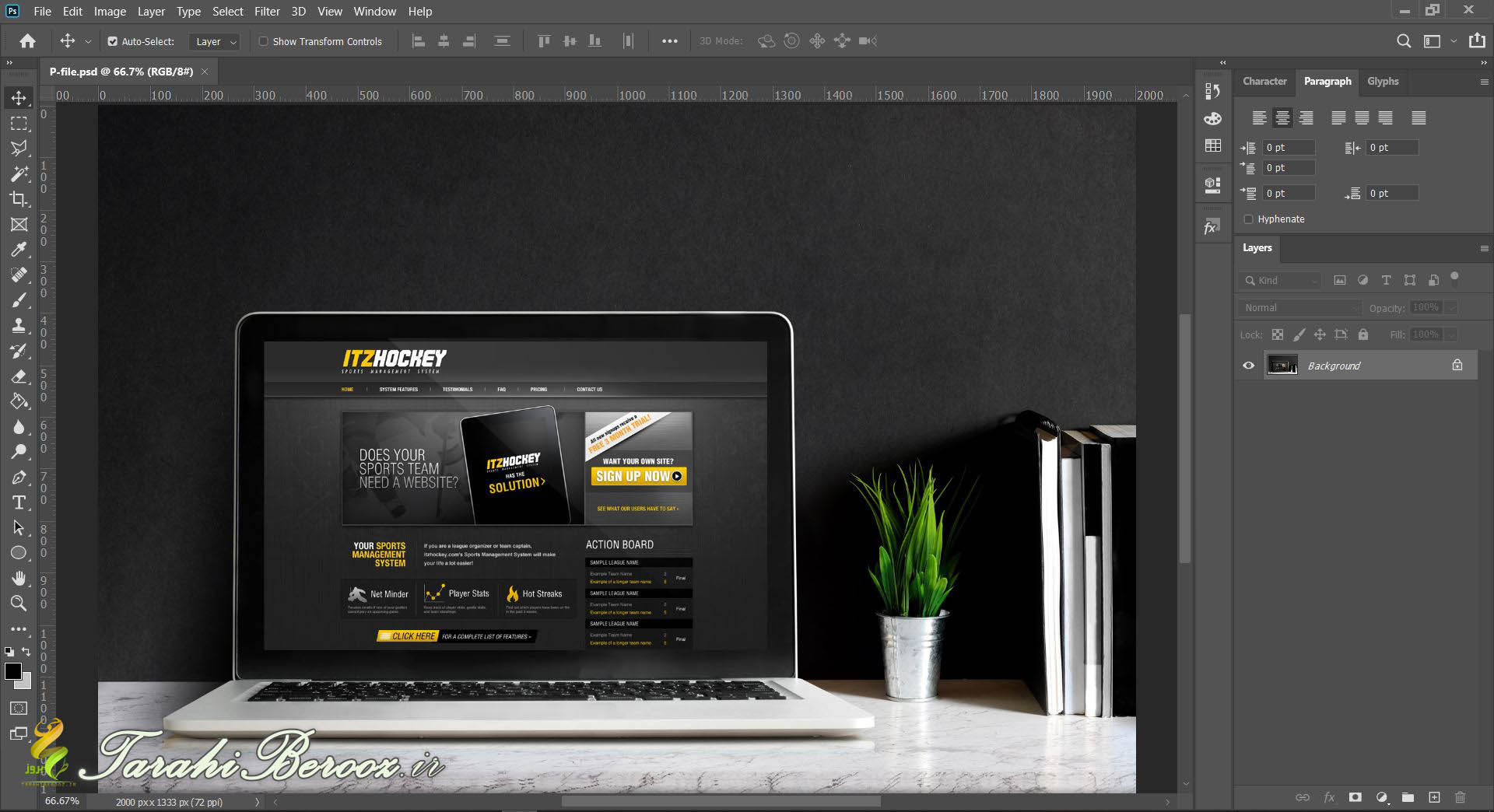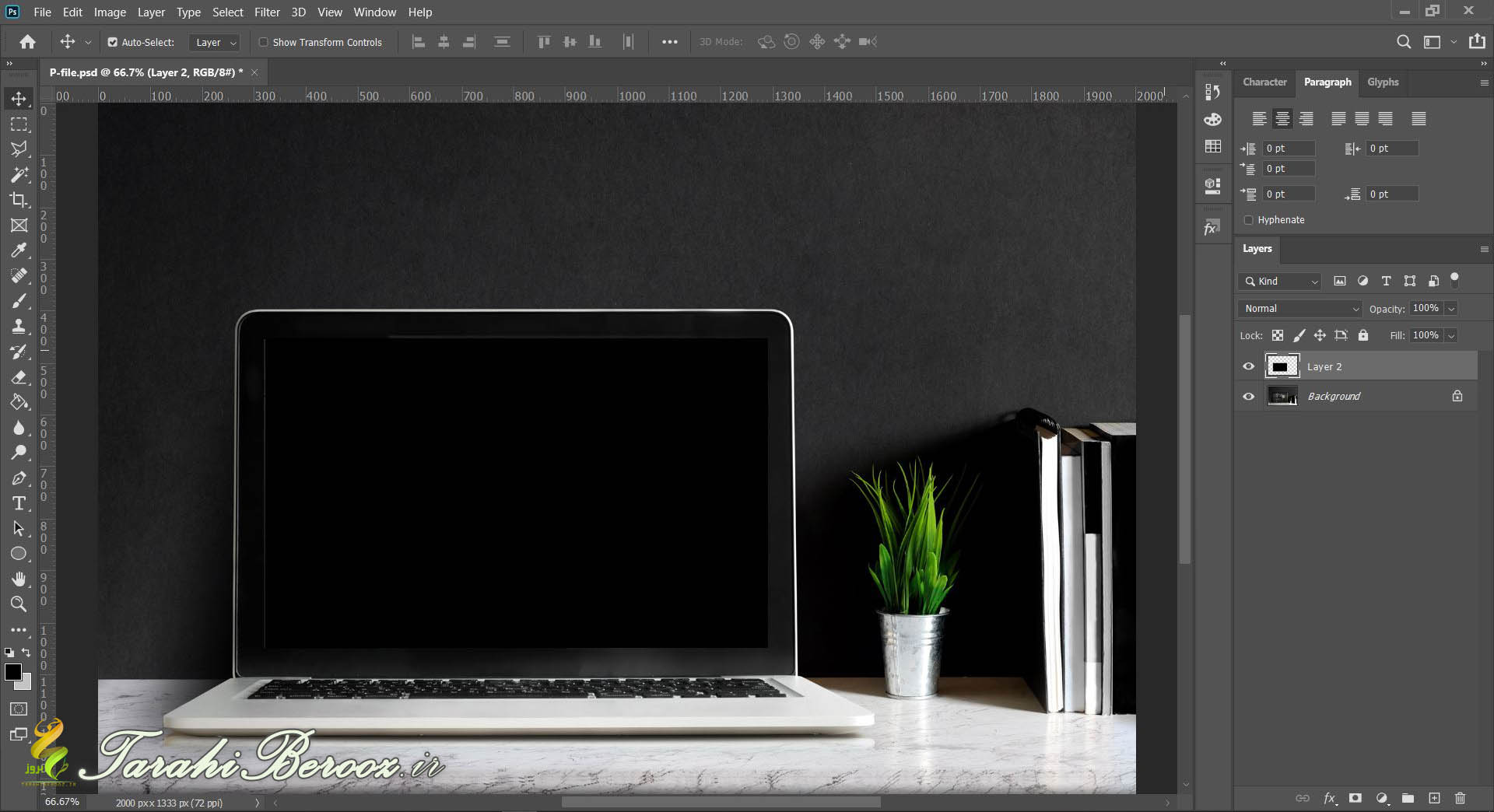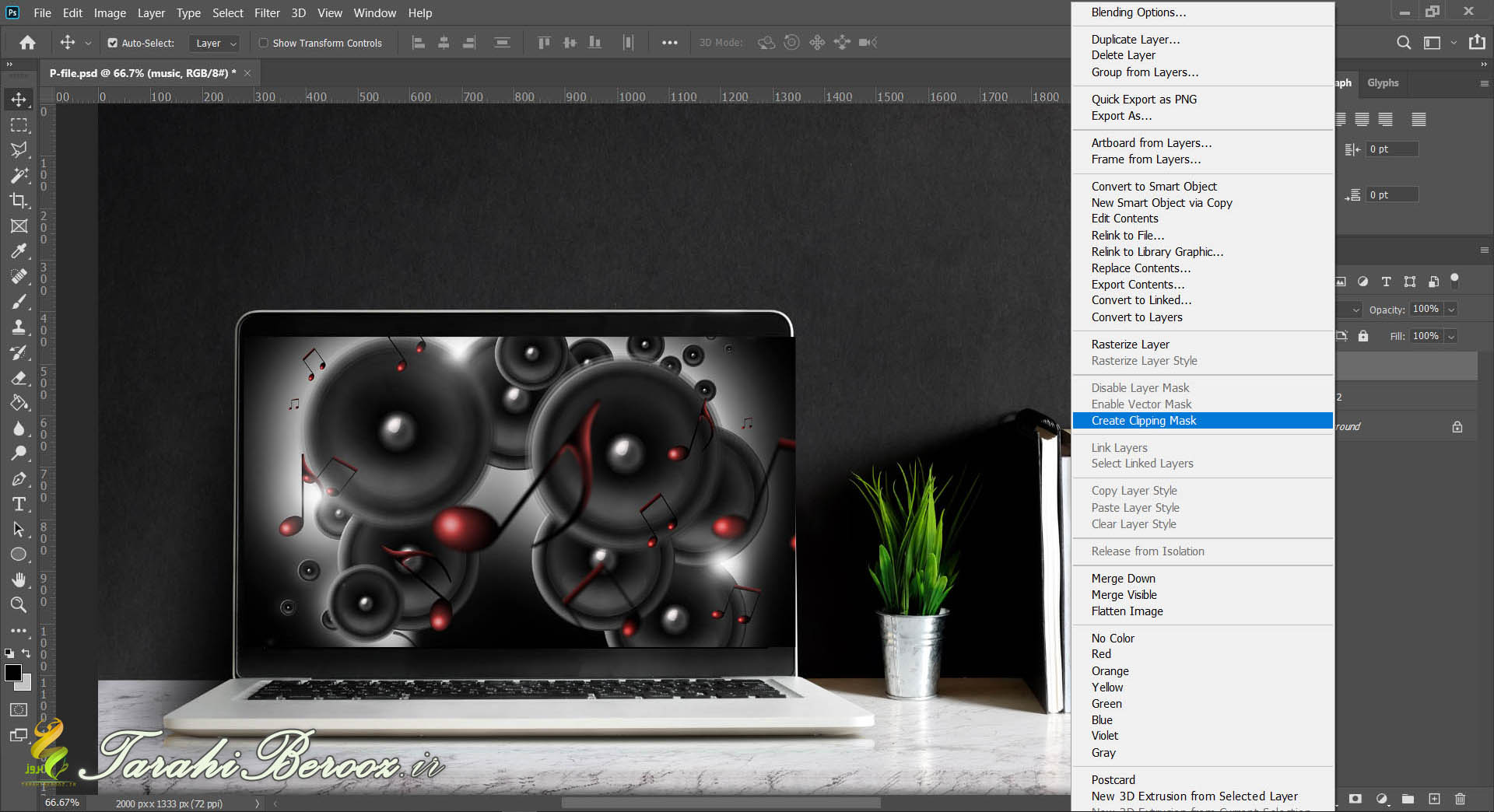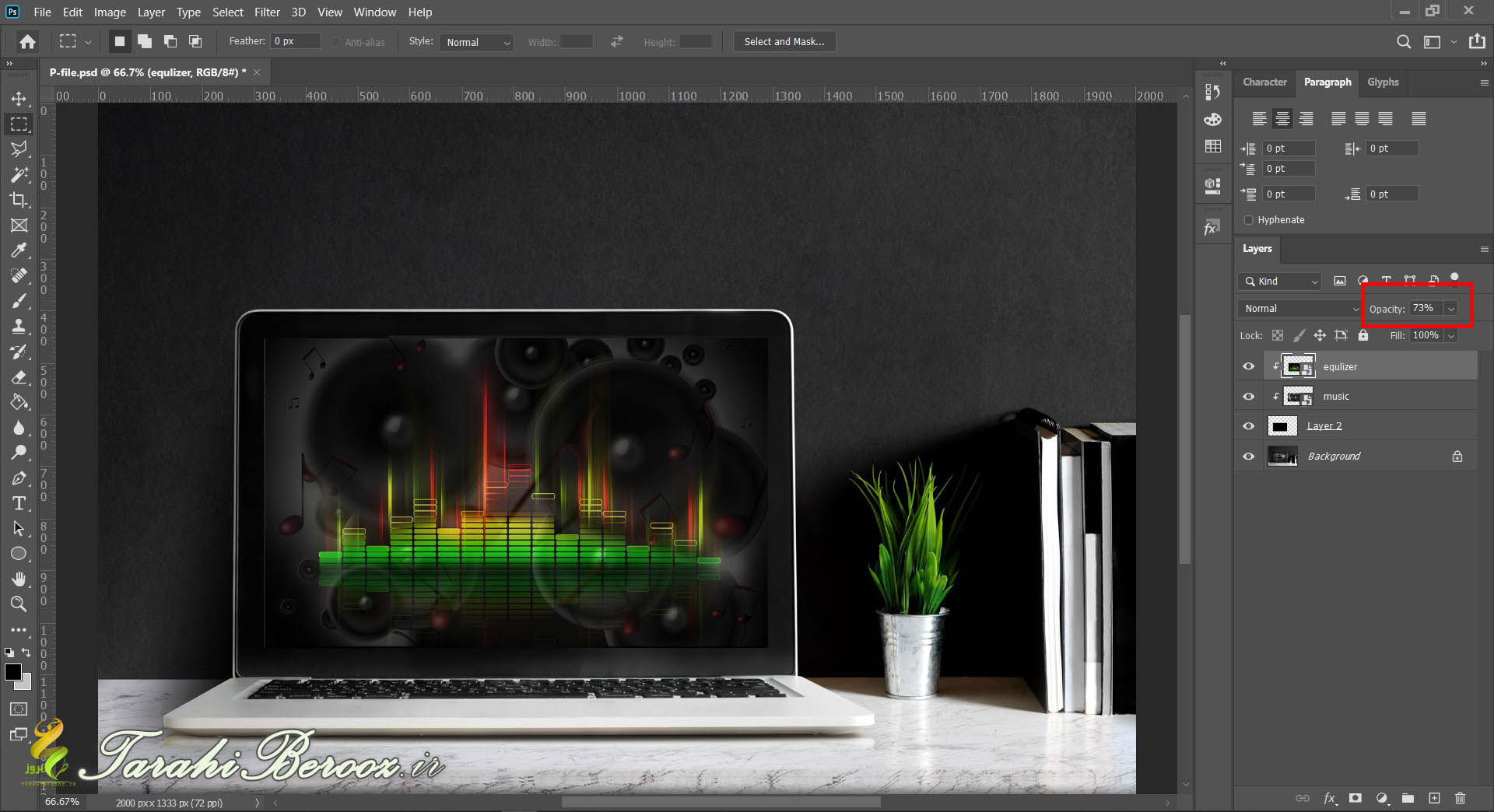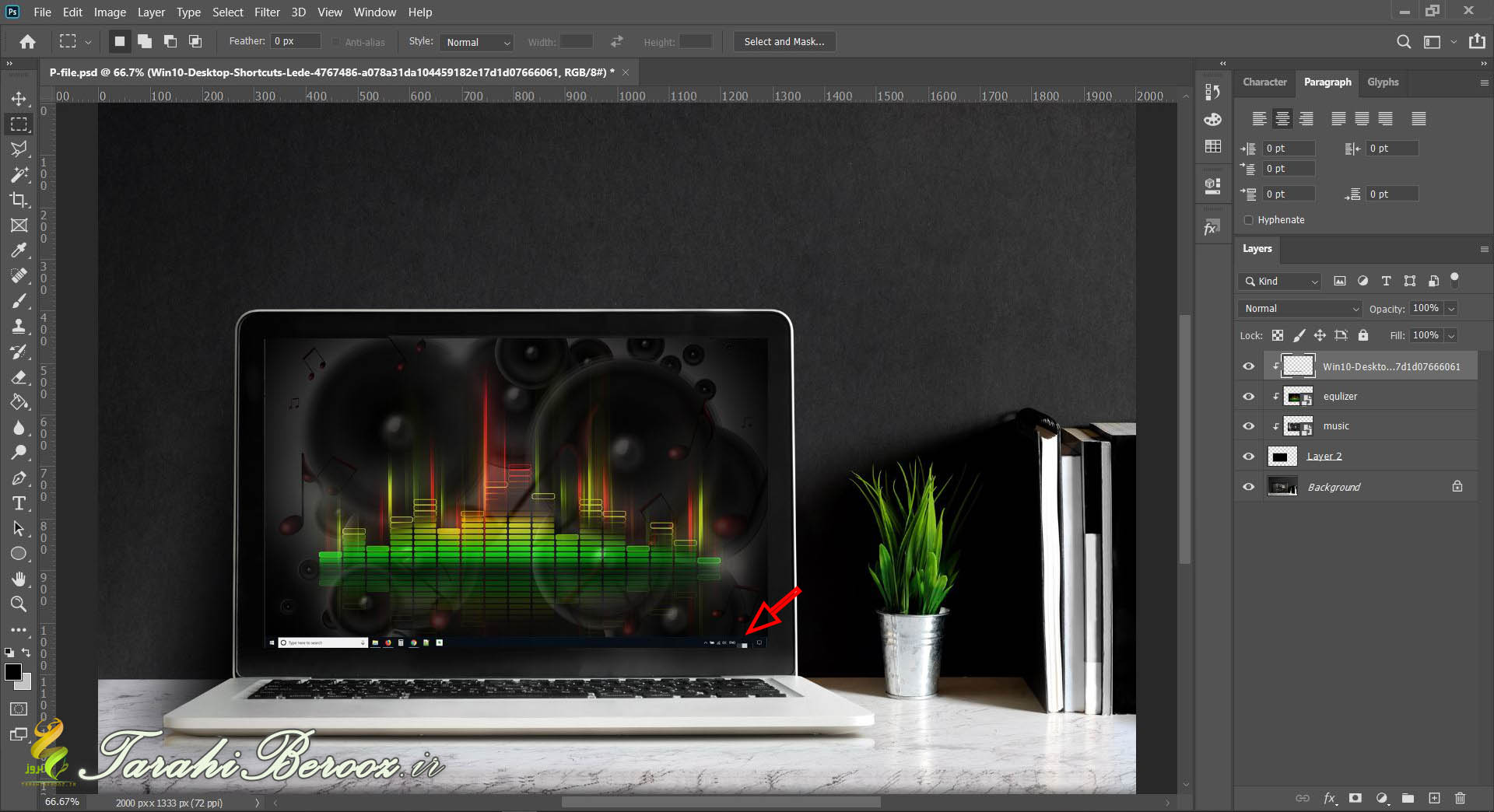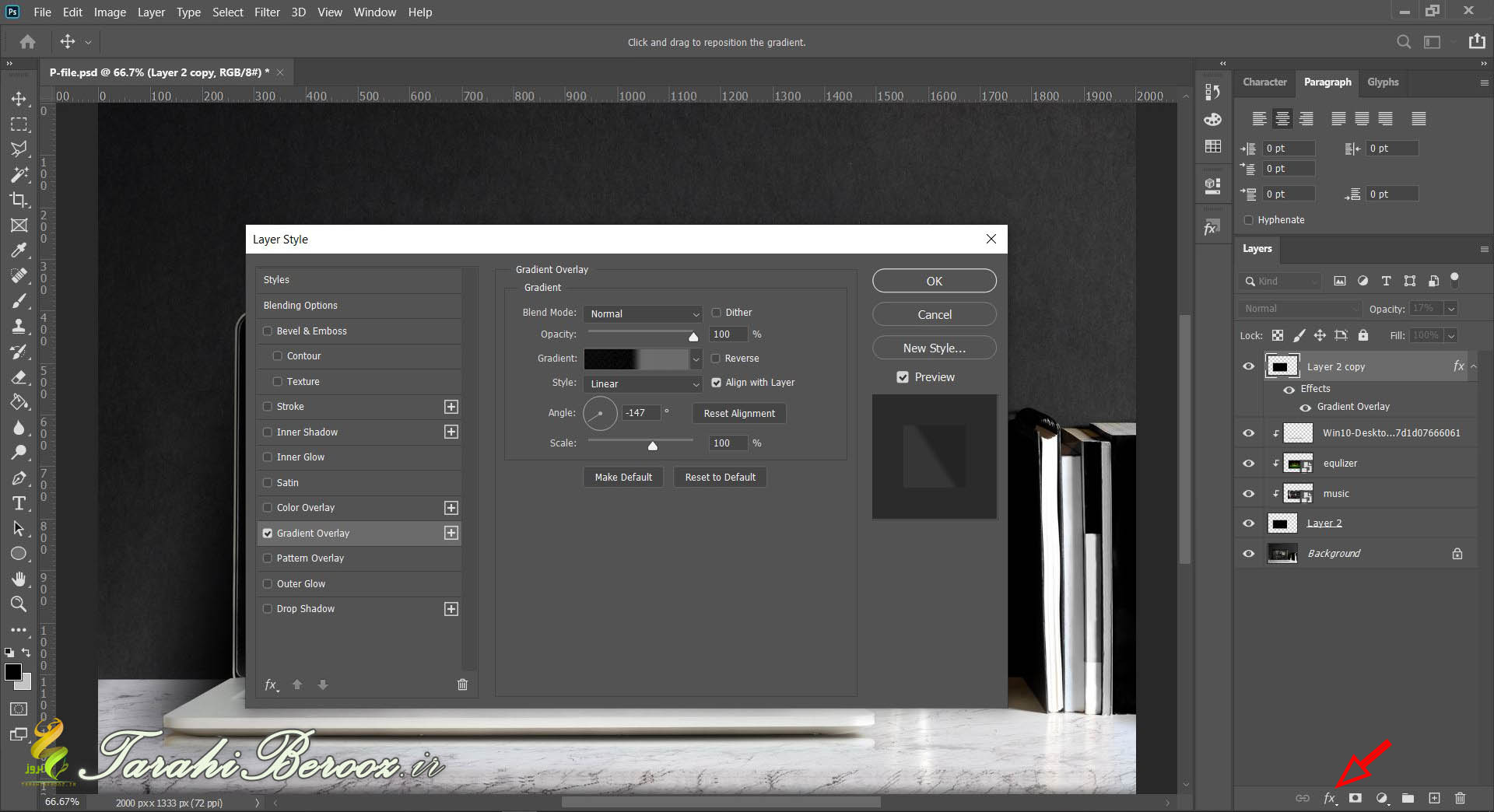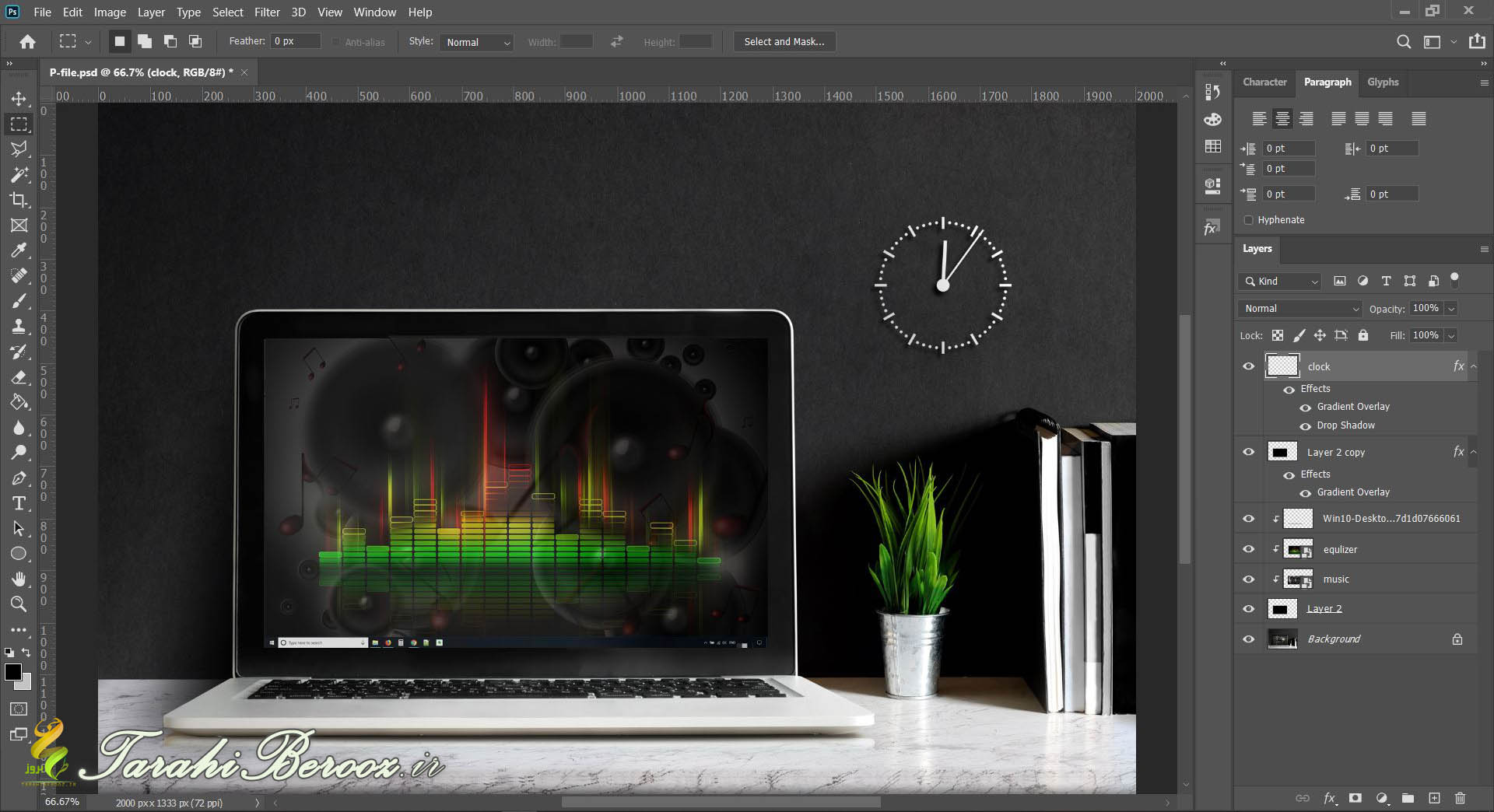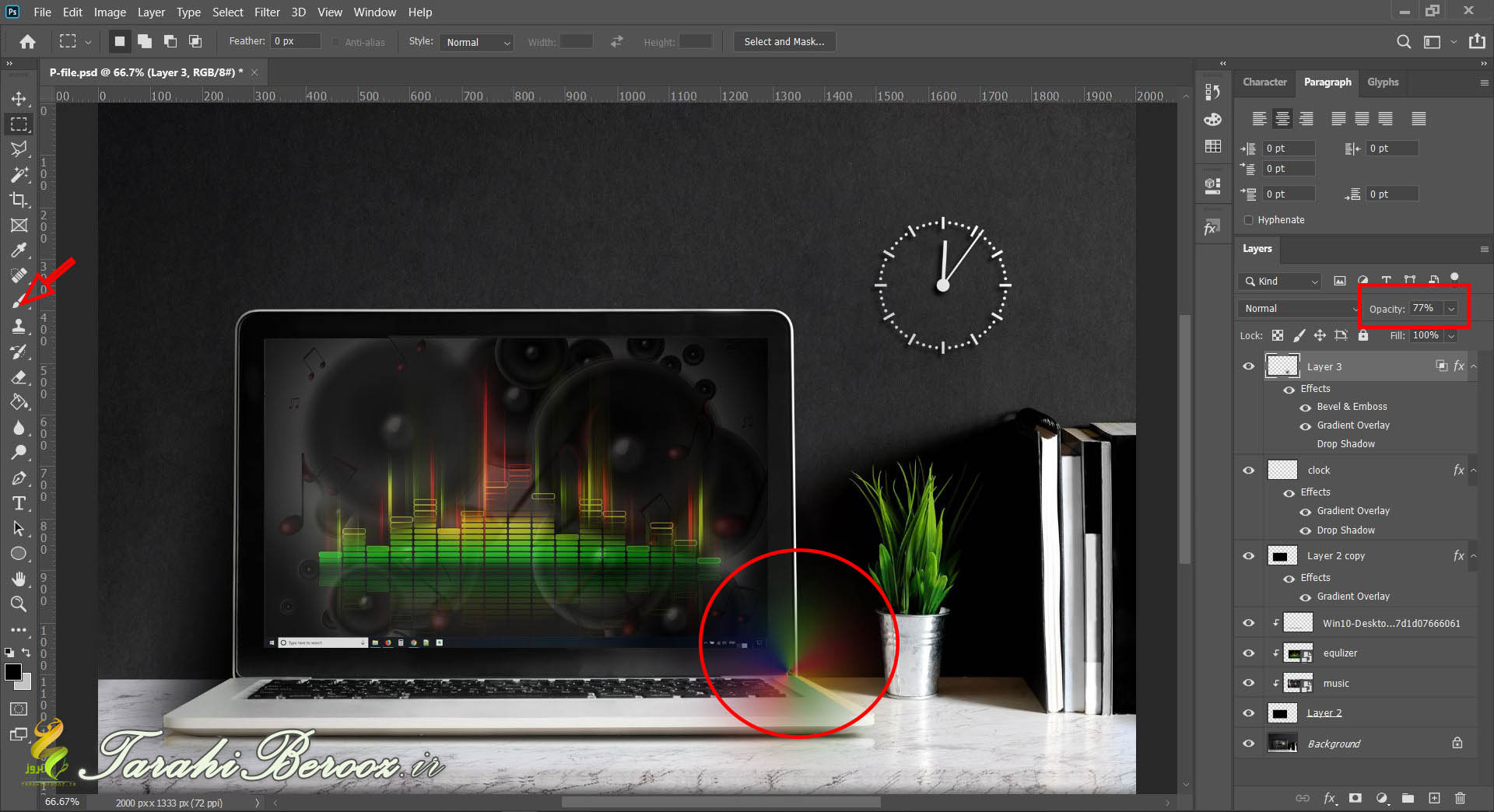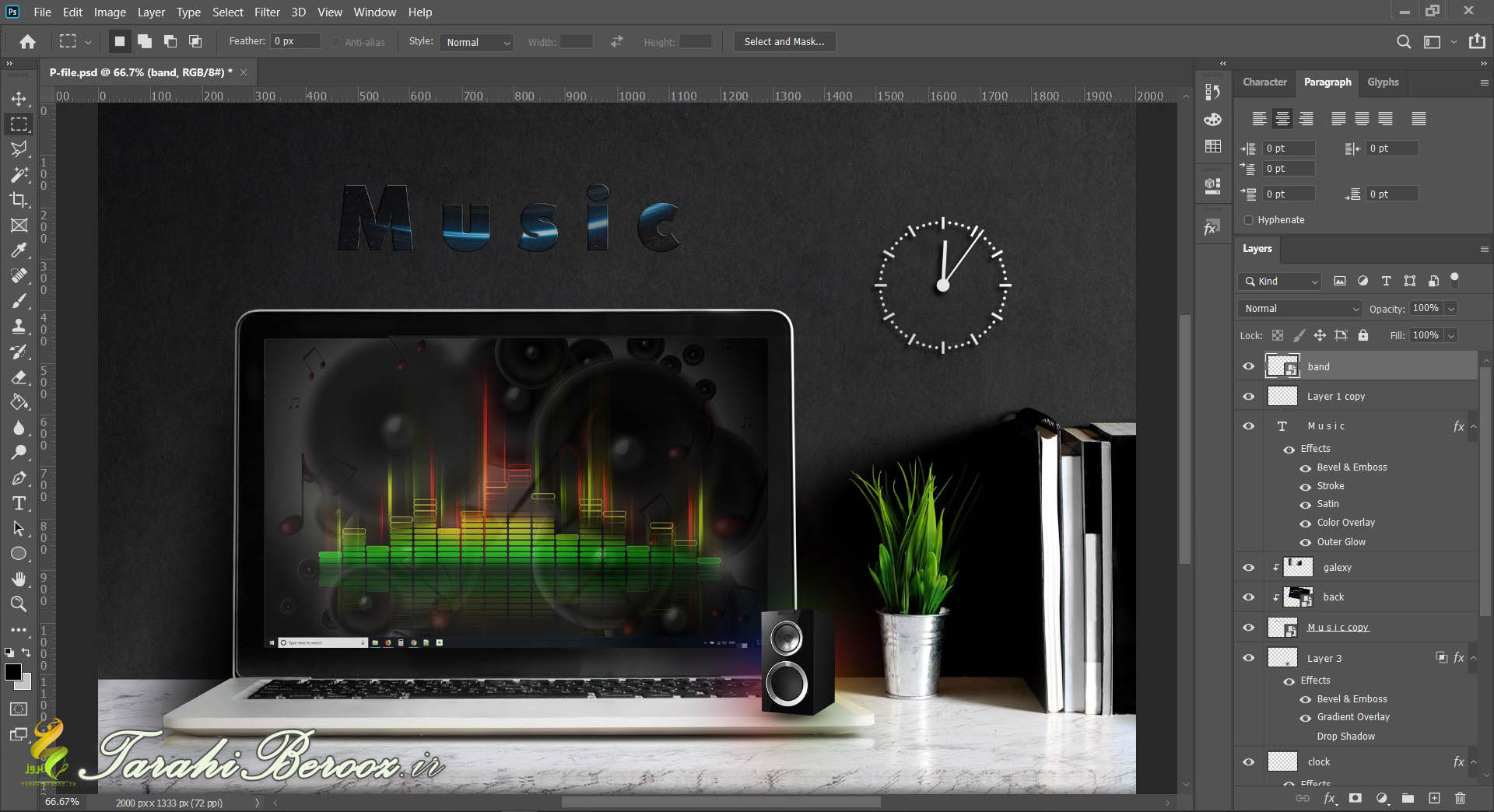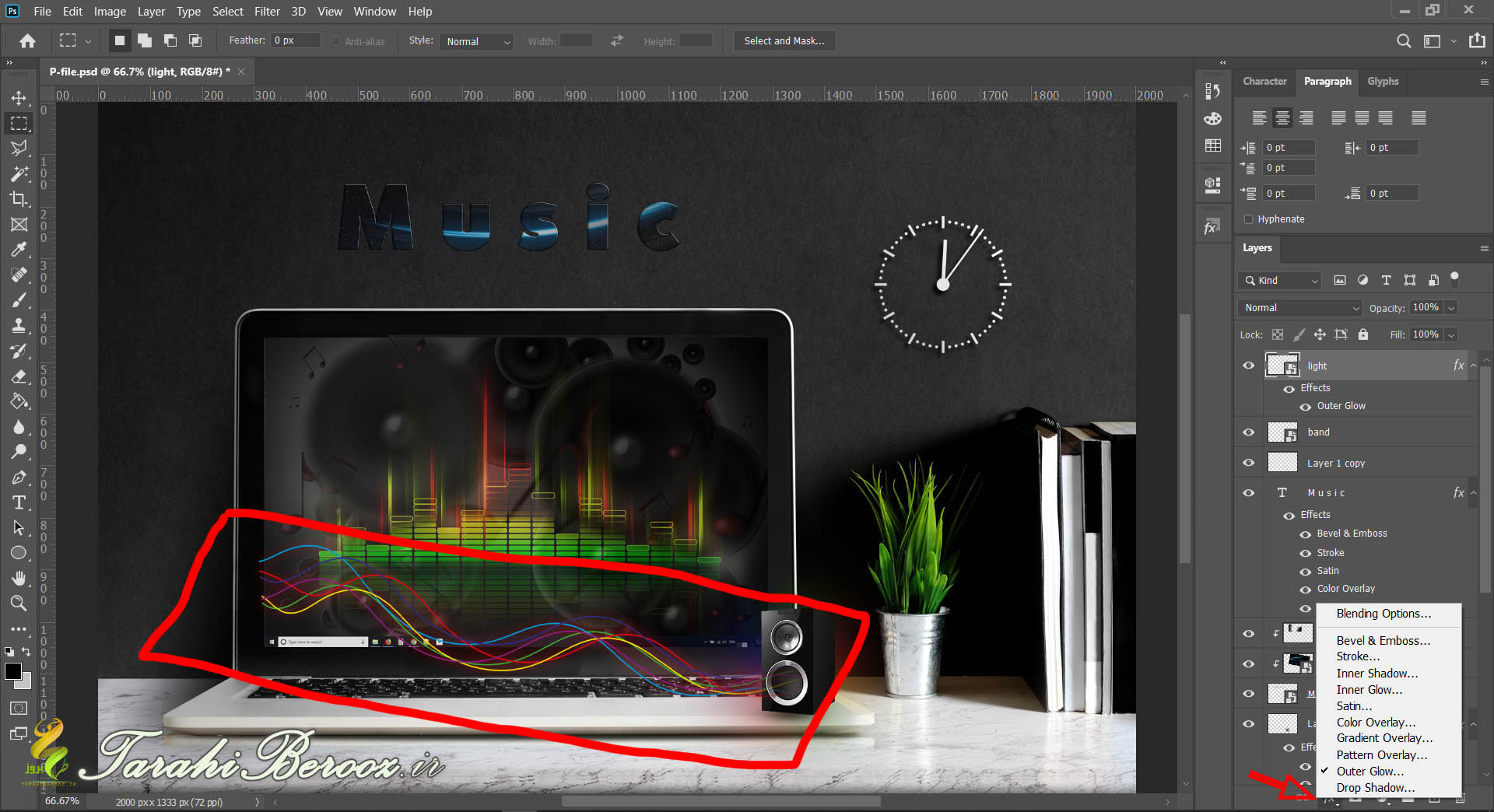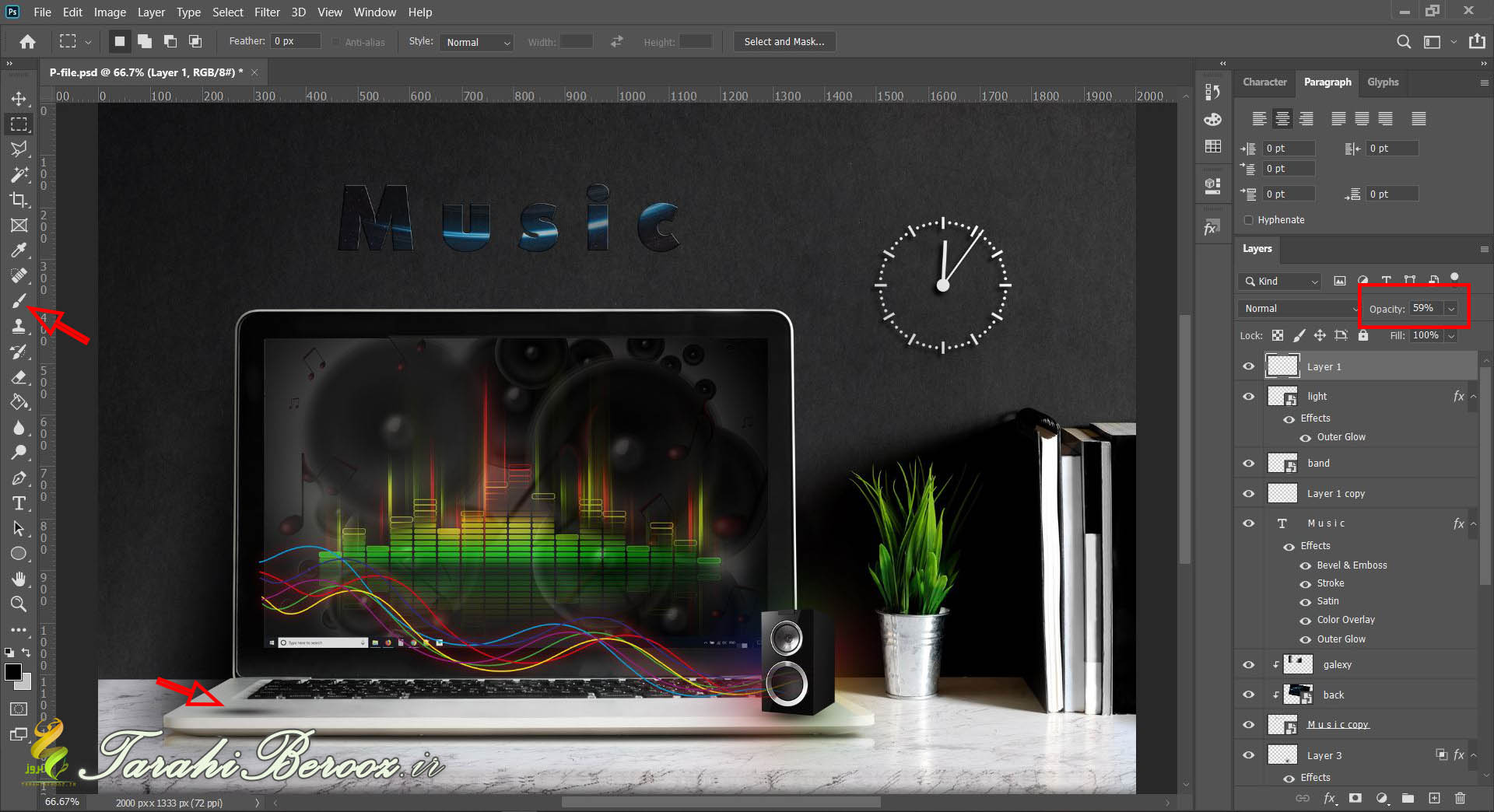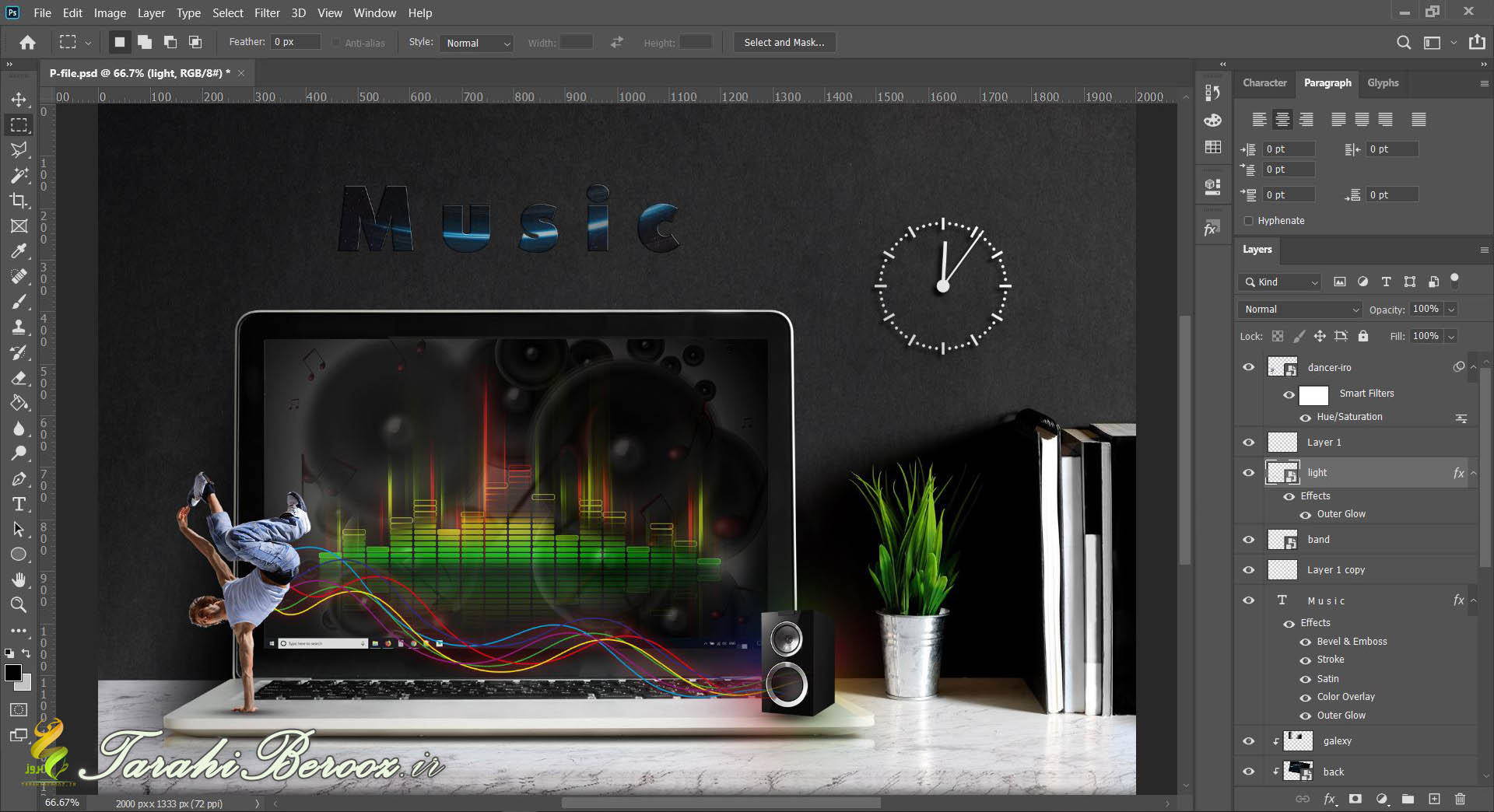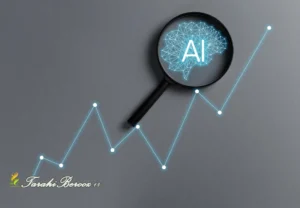با سلام، در این مقاله از طراحی بروز به آموزش فتومونتاژ در فتوشاپ میپردازیم. و ترفند ها و روش های مختلف برای ساخت تصویر نهایی این پست آموزش داده می شود.
تصاویر و فایل مورد استفاده در این مقاله را در انتهای مقاله میتوانید دانلود نمایید.
1- استفاده از تصاویر موجود در فایل بعنوان background:
2- برای تبدیل بک گراند لپ تاپ تصویر دلخواه ابتدا یک لایه جدید تشکیل داده و با ابزار Rectangual Marquee Tool (یا کلید میانبر M ) یک مستطیل به ابعاد صفحه لپ تاپ می کشیم و سپس با ابزار Pain Bucket Tool (کلید ترکیبی G) و انتخاب رنگ دلخواه مربع را رنگی میکنیم.
3- حال برای قرار دادن تصاویر دلخواه در کادر ایجاد شده بدون تنظیم از کادر بیرون زدگی، عکس مورد نظر خود را بر روی لایه مربع مشکی درگ میکنیم و سپس روی لایه آن کلیک سمت راست زده و گزینه Create Clipping Mask را انتخاب میکنیم و با جابجایی تصویر به هدف خود میرسیم.
4- برای زیباتر شدن تصویر بک گراند لپ تاپ یک تصویر دیگر به همان روش قبل به لایه ها اضافه میکنیم با این تفاوت که کمی مقدار Opacity آن را کاهش میدهیم تا تصویر زیرین هم نمایان گردد و بک گراند زیباتری را نمایش دهد.
5- حال برای اینکه صفحه دسکتاپ لپ تاپ واقعی تر به نظر بیاید منو تولبار ویندوز را هم به لایه ها اضافه می نماییم . (تمام تصاویر در فایل سورس آموزش موجود است.)
6- حال به همان روش مرحله 2 یک مربع رنگی ایجاد میکنیم و با استایل دادن به آن حالت شیشه به صفحه دسکتاپ میدهیم.
7- یک فایل png ساعت به کار اضافه کردیم و به آن استایل سایه دادیم تا ظاهر برجسته پیدا کند.
8- یک لایه دیگر ایجاد کرده و با ابزار Brush tool (B) یک لکه ایجاد میکنیم و از قسمت استایل رنگ رنگین کمانی به آن میدهم و شفافیت آن را کمی می کاهیم. تا به یک حاله رنگی برسیم.
9- یک متن موزیک با استایل دلخواه در بالای لپ تاپ مینویسیم و سپس یک فایل png باند موسیقی با سایه مناسب بر روی لپ تاپ ایجاد میکنیم.
10- یک فایل png طیف رنگی به کار اضافه میکنیم و با استایل مناسب Outer Glow یک درخشش مناسب به کل آن می دهیم. و سپس آن را درجای مناسب جایگذاری می کنیم.
11- حال برای سایه زنی تصویر آخر ابتدا با کلید میانبر B یک دایره مشکی رسم میکنیم و سپس با کلید ترکیبی Ctrl+T ابعاد و زاویه آن را به حالت بیضی تغییر میدهیم و همزمان Opacity آن را کاهش می دهیم.
12- و در نهایت تصویر دنس یک کاراکتر رو به کار اضافه میکنیم که در مرحله 11 سایه آن را ایجاد کرده بودیم.
خوب دوستان کار تقریبا تمام است! فقط بحث فیلتر گذاری بر روی کار نهایی یا عکس نهایی مانده که کاملا سلیقه ای و دلخواه است و با ابزار های متعددی در فتوشاپ می توان این کار را انجام داد. که ما در این آموزش از پلاگین Tiffen استفاده کردیم که بعد از نصب به قسمت Filter ها در فتوشاپ شما اضافه می شود و میتوانید فیلتر های متعدد نوری و رنگی را برای کار فینال خود استفاده نمایید.
برخی از فیلتر های این پلاگین: